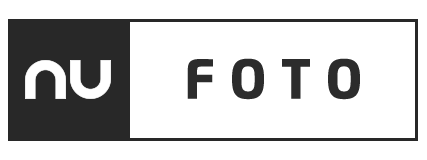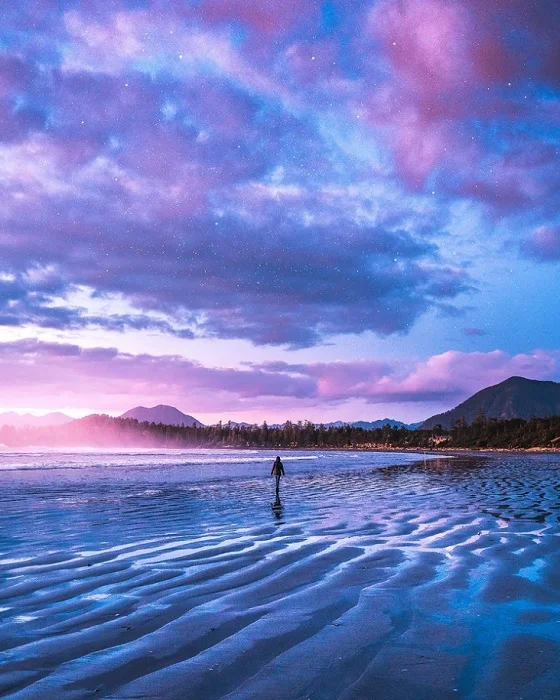Modificare o non modificare. Questo dibattito infuria da anni, soprattutto nella fotografia di paesaggio . E non sembra che la discussione si stia raffreddando a breve. Ma abbiamo deciso. Sì, vai avanti e modifica la tua fotografia di paesaggio.
Una fotocamera è uno strumento straordinario, ma è solo uno degli strumenti della nostra cassetta degli attrezzi. Il processo non deve finire quando fai clic sull’otturatore. Puoi portare il tuo lavoro a un livello completamente nuovo utilizzando software di editing come Adobe Lightroom , Photoshop o Luminar Neo.
Ti mostreremo come modificare le foto di paesaggi per massimizzare i risultati. Questo è il nostro elenco dei migliori suggerimenti per l’editing della fotografia di paesaggio per i fotografi che vogliono di più dai loro paesaggi.
Indice
1. Usa il filtro anti foschia in entrambi i modi
Adobe Lightroom e Photoshop offrono i migliori strumenti per il fotoritocco di paesaggi. E una delle migliori aggiunte recenti al set di strumenti deve essere il filtro dehaze .
Offre alcune caratteristiche uniche che non puoi utilizzare facilmente per la fotografia naturalistica utilizzando altri filtri. Come dice il nome, il filtro riduce la foschia nella foto.
È meglio usarlo quando hai un cielo nebbioso e piovoso che sembra grigio e opaco. Solo un piccolo spostamento del cursore a destra crea dettagli incredibili.
È facile esagerare con il filtro. Presta attenzione a tutte le parti della foto o regola localmente usando uno strumento Pennello o un filtro graduato o radiale.
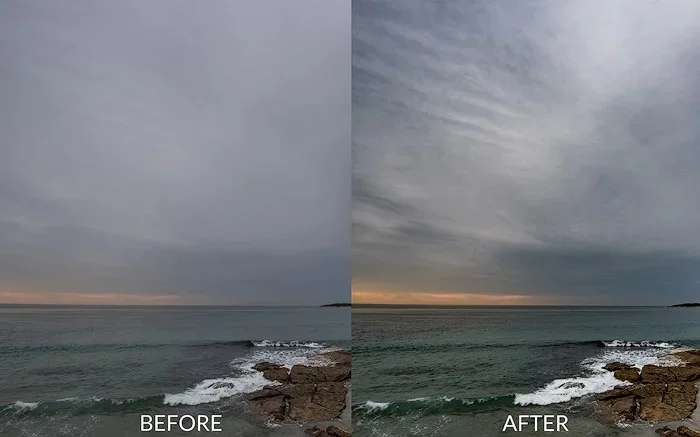
Puoi vedere l’impostazione esatta che ho usato nell’immagine qui sotto.

Un altro uso è aumentare la foschia spostando il cursore a sinistra. Raccomando di sfoltire localmente usando un filtro radiale per aggiungere un po’ di foschia in lontananza, creando così una prospettiva aerea.
Puoi anche effettuare una regolazione globale della sfocatura. Questo aggiunge un tocco arioso alla foto. Ma in questo caso, devi aumentare il contrasto per compensare.

2. Fai risaltare i colori
Ci sono alcuni modi per migliorare i colori nella tua fotografia di paesaggio . Prima di tutto, durante la conversione grezza, vai alla scheda HSL nella sezione Tonalità.
Questa sezione ti consente di modificare le tonalità dei colori nella tua foto. Ad esempio, potresti voler spostare il verde verso il ciano per renderlo più smeraldo del giallo.
Oppure potresti voler spostare il cursore giallo a sinistra per renderlo più arancione e separarlo dal resto della foto.
Per un’alba o un tramonto , di solito sposto il giallo a sinistra e talvolta sposto l’arancione a sinistra per far risaltare i rossi.
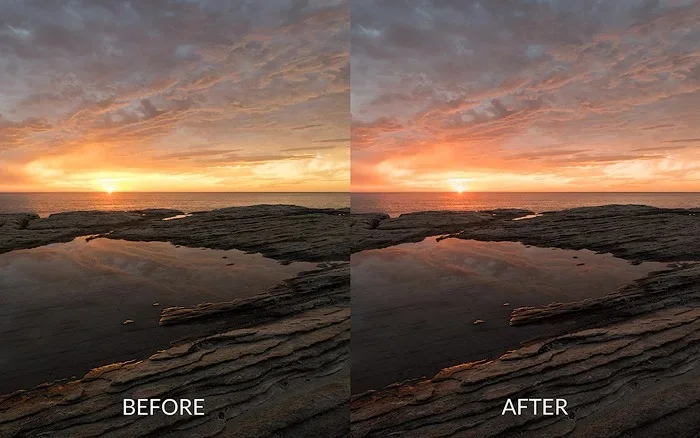
Questi sono i valori che ho usato per il miglioramento del colore sopra:
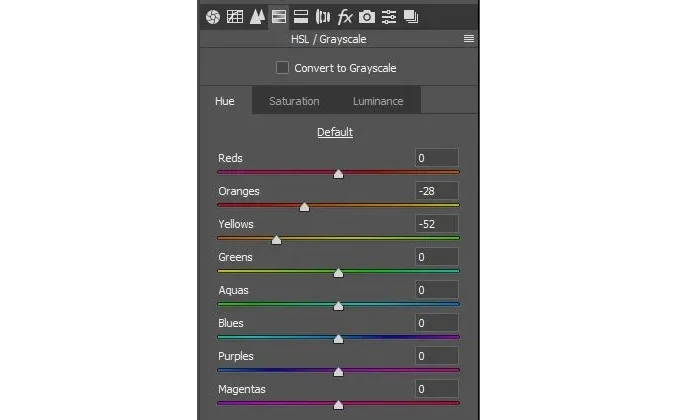
Inoltre, nella sezione della luminanza, è possibile rendere il blu e il ciano più scuri per scurire il cielo e far scoppiare le nuvole. Queste azioni hanno lo stesso effetto di oscuramento del cielo di un filtro polarizzatore .
La cosa importante da notare qui è che la saturazione aumenta quando si scurisce il colore. Dopo l’oscuramento, vai alla scheda saturazione e diminuiscila per gli stessi colori.
Un altro consiglio interessante è utilizzare lo strumento Targeting. Selezionalo, fai clic in un punto qualsiasi della foto e trascina il mouse verso sinistra o verso destra. Sceglierà la giusta quantità di colori e cambierà i cursori di conseguenza.

3. Sostituisci il cielo per un cambio di atmosfera
Se stai cercando una soluzione rapida per la sostituzione del cielo, Luminar Neo potrebbe essere il software che fa per te. È un programma basato sull’intelligenza artificiale . E lo strumento di sostituzione del cielo è una delle sue caratteristiche principali. Sei limitato alle opzioni del cielo nel programma, ma è un’operazione con un clic.
Adobe Photoshop ti offre ancora le migliori opzioni per la sostituzione manuale del cielo nella fotografia di paesaggio. Tutti gli strumenti Livello e Pennello ti danno il controllo creativo per creare un’immagine composita senza interruzioni .
Hai bisogno di due immagini per il tuo paesaggio composito: il paesaggio originale e il cielo che desideri per l’immagine finale.
Apri l’immagine del paesaggio in Photoshop e rimuovi il cielo originale. Puoi utilizzare lo strumento Bacchetta magica per selezionare il cielo, quindi eliminare l’area evidenziata facendo clic su backspace/cancella.
La bacchetta funziona bene se la linea tra terra e cielo è chiaramente definita. In caso contrario, potresti voler utilizzare lo strumento Gomma per farlo manualmente.
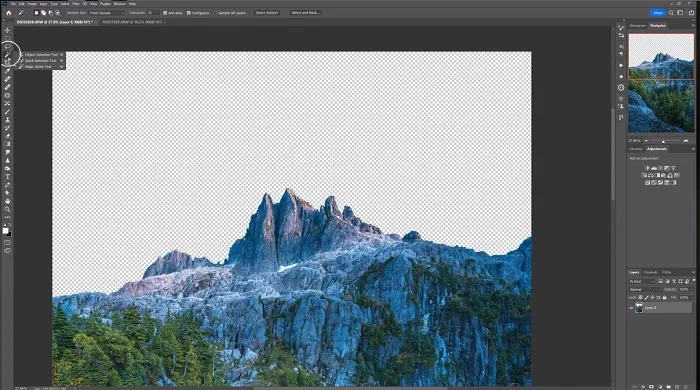
Dopo aver ritagliato il cielo, aggiungi l’altra immagine del cielo come nuovo livello. Potrebbe essere necessario ridimensionarlo se non si adatta perfettamente. Quindi devi posizionarlo nel modo desiderato. Il livello del cielo deve essere al di sotto del livello del paesaggio per evitare sovrapposizioni visibili.
Puoi scegliere qualsiasi cielo che ti piace per la sostituzione. Puoi cambiare una scena nuvolosa in cieli blu. Oppure puoi cambiare il giorno in notte. Nel nostro esempio, Zach ha aggiunto un cielo notturno della Via Lattea nel suo paesaggio montuoso.
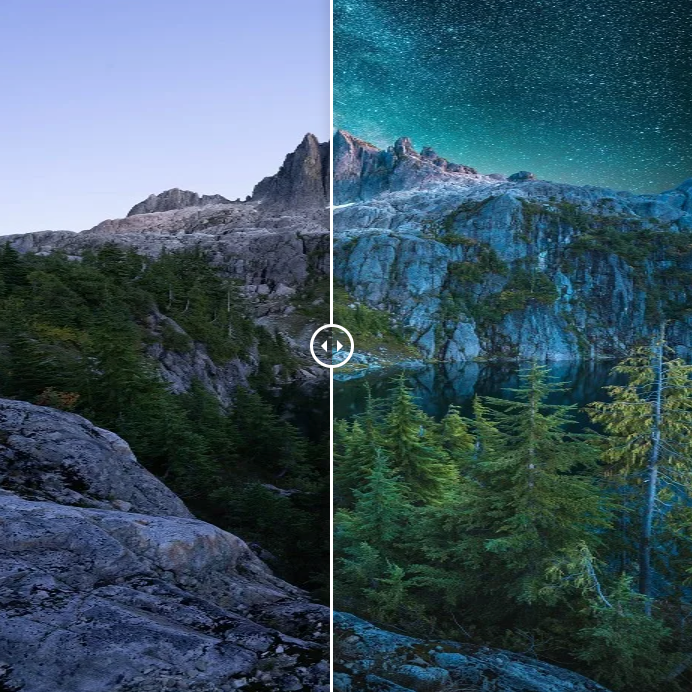
Photoshop ha anche uno strumento AI per la sostituzione del cielo . È eccellente se hai una linea dell’orizzonte meno chiaramente definita. Se ci sono rami di alberi con spazi vuoti o aree molto dettagliate, può essere difficile ritagliarli manualmente. L’IA fa il duro lavoro per te.
Vai al menu Modifica in alto. Quindi seleziona Sostituzione del cielo. Lo strumento ti darà nuove opzioni per il cielo tra cui scegliere. Puoi selezionare quello che desideri, apportare alcune piccole modifiche e il gioco è fatto. È una soluzione indolore.
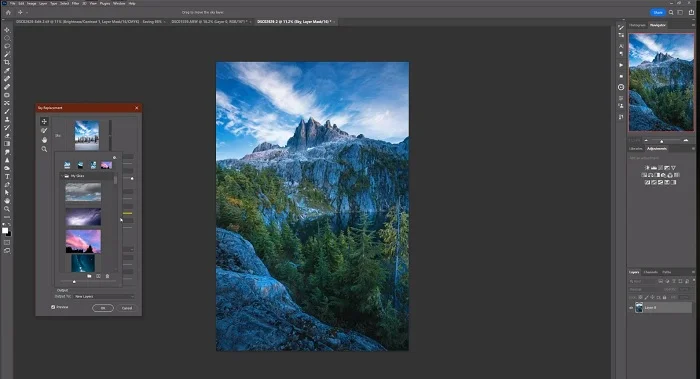
4. Ottieni il massimo dalla conversione RAW
Che tu stia fotografando paesaggi, ritratti o fotografie di prodotti , dovresti scattare in RAW. Un file RAW contiene molte più informazioni di un JPEG . E ti danno molta più libertà e controllo quando si tratta di fotoritocco.
L’altra implicazione è che è necessario modificare il più possibile il convertitore RAW. Adobe Lightroom è il migliore sul mercato. Quando modifichi durante la conversione, mantieni comunque tutte le migliaia di toni archiviati in un file RAW per transizioni tonali fluide.
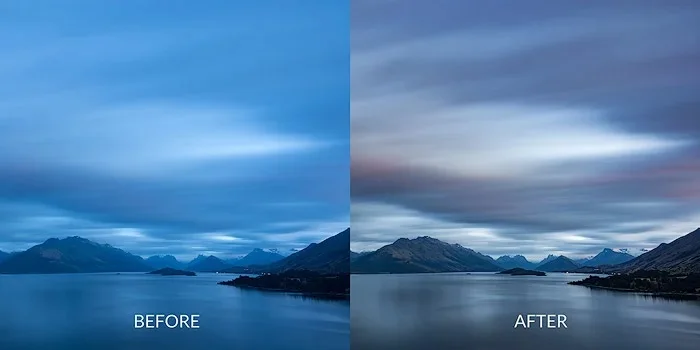
Ecco le modifiche che ho apportato a questa foto (tutte in RAW):
- Regolato il bilanciamento del bianco . Avevo bisogno di sbarazzarmi del pesante tono blu.
- Abbassato le luci, tirato su le ombre e poi aggiustato il contrasto.
- Microcontrasto aumentato con il cursore Chiarezza.
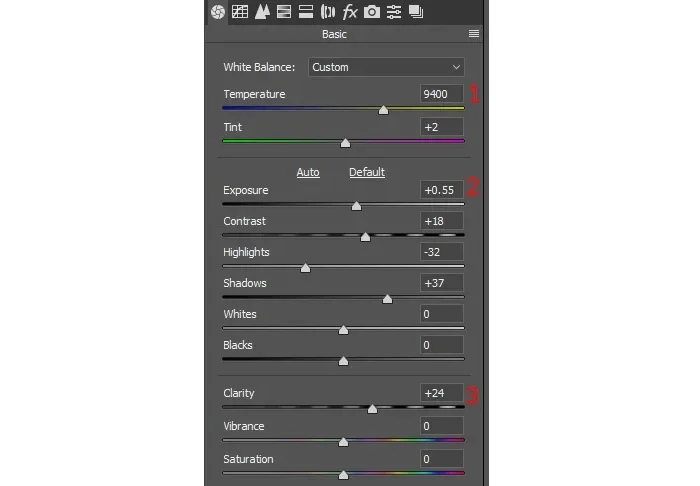
Ho anche perfezionato l’immagine con la curva parametrica.
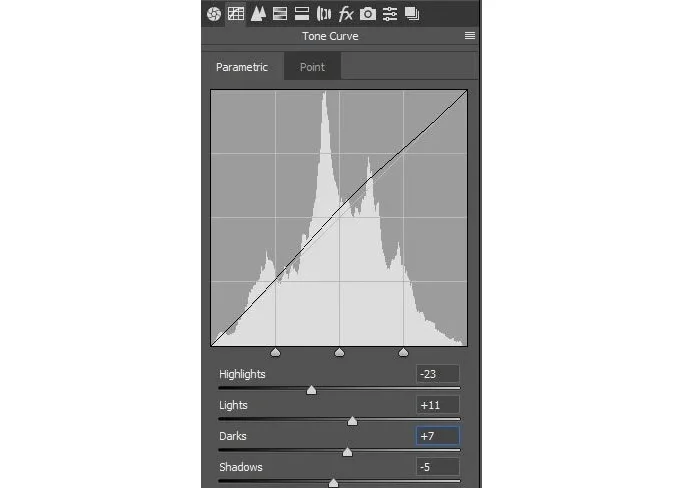
Ha fatto risaltare i toni viola e magenta nelle nuvole. Questa modifica è una delle più importanti da fare in questa fase perché è più difficile da fare in seguito in Photoshop.
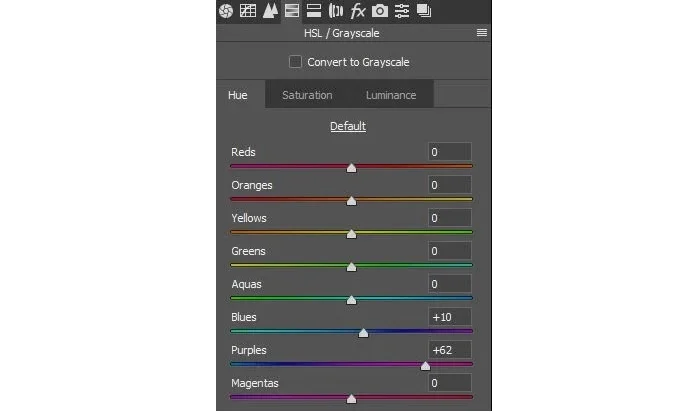
Applicato un filtro graduato con dehaze aggiuntivo +20 per il cielo.
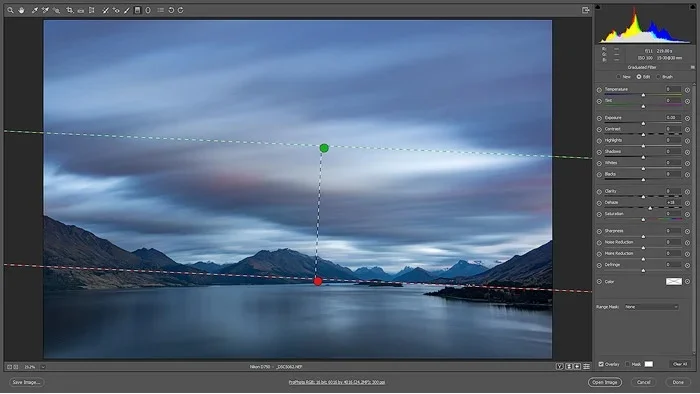
Il passaggio finale consiste nell’impostare il profilo su ProPhoto o almeno su AdobeRGB. E l’ho impostato su 16 bit prima di terminare la conversione e trasferirlo in Photoshop.
Questi profili colore offrono una gamma migliore rispetto a sRGB. Alla fine avrai file di qualità migliore. Converti solo in sRGB e 8 bit prima di salvare il file finale o preparare una versione web.
5. Aggiungi un effetto luminoso
C’è un modo semplice e veloce per aggiungere un effetto luminoso alla tua foto. Questo effetto funziona particolarmente bene per oggetti leggeri e lucenti, come nuvole o rocce imbevute d’acqua.

Per aggiungere questo effetto, inizia creando una copia dell’immagine unita. Puoi usare Ctrl+Alt+Maiusc+E. Questo combinerà tutti i livelli in un unico livello principale.
Copia di nuovo questo livello unito in modo da avere due livelli. Puoi usare Ctrl+J per questa azione.
Rendi attivo il livello superiore. Vai a Filtri > Altro > Passa alto. Devi selezionare un raggio che riveli la maggior parte dei dettagli. Il valore migliore è in genere di circa cinque pixel, ma dovresti sperimentare per trovare ciò che funziona meglio per la tua immagine.
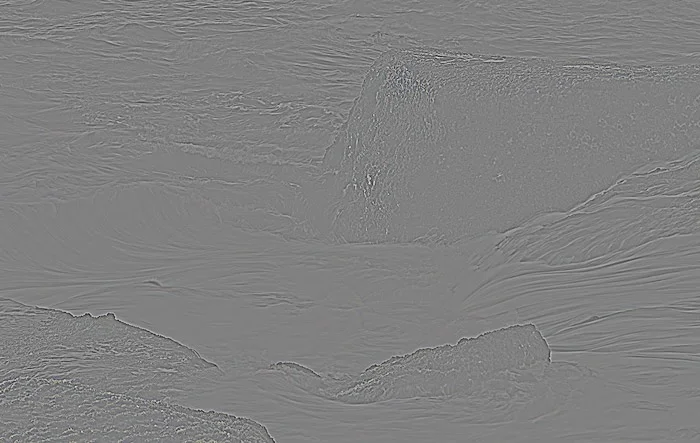
Imposta la modalità di fusione dei livelli su Luce soffusa e rendila invisibile per qualche tempo. Passa a un altro livello. Vai a Filtri > Sfocatura > Sfocatura gaussiana . Devi sfocare l’immagine usando un raggio di almeno dieci pixel.
Vai a Immagine> Regolazioni> Luminosità e contrasto. Aumenta la luminosità di circa 20 e il contrasto di circa 70-80.

Rendi nuovamente visibile il livello High Pass. Ora devi manipolare l’opacità del livello di sfocatura per ottenere l’effetto migliore.
Prova a cambiare la modalità di fusione sul livello di sfocatura. Soft Light ti dà un bagliore e contrasto. La modalità schermo ti dà un bagliore e leggerezza. La modalità normale ti dà solo un bagliore. Tutte queste modalità possono richiedere diversi livelli di opacità per la fotografia di paesaggio
6. Affina la tua fotografia di paesaggio per Internet
Quando ridimensioni le immagini, possono diventare sfocate. Anche se scegli il ricampionamento bicubico, i risultati potrebbero comunque essere deludenti. A volte l’affilatura sembra troppo rozza e poco elegante. E vuoi che le tue immagini appaiano al meglio quando le pubblichi online.
Ecco un modo semplice per rendere più nitide le immagini per la pubblicazione sul Web:
Metodo 1: utilizzo di Sharpen
- Ridimensiona l’immagine utilizzando la modalità Bicubica per triplicare la dimensione richiesta. Ad esempio, se desideri una foto di 1000 px, ridimensionala prima a 3000 px.
- Esegui Filtro> Contrasta> Contrasta tre volte di seguito.
- La foto ora sembra terribile, vero? Non preoccuparti, ridimensionalo di nuovo, ora a 1000px.
Ora valuta i risultati. Se la foto è troppo nitida, ripristina alcuni passaggi. Prova due sharpen invece di tre.
Se la foto non è abbastanza nitida, copiala in un altro livello e applica nuovamente la nitidezza. Quindi regola l’opacità finché non sembra perfetta.
Metodo 2: utilizzo di High Pass
- Copia la foto in un altro livello. Premi Ctrl+Maiusc+Alt+E per copiare o semplicemente Ctrl+J se hai un singolo livello.
- Esegui filtro > Altro > Passa alto . Imposta il raggio su qualcosa che produca bordi grassi.
- Imposta la modalità di fusione dei livelli su Luce soffusa (puoi anche provare Luce intensa).
- Unisci e poi ridimensiona alla dimensione richiesta.
- Se la foto non è abbastanza nitida, ripeti i passaggi ma usa i filtri per creare bordi sottili.
Questi sono i nostri risultati.



7. Migliora la tua composizione della fotografia di paesaggio
Dovresti sempre cercare di catturare una composizione perfetta quando scatti una foto. Ma una volta che la foto è sul tuo computer, puoi comunque migliorare o regolare la composizione.
La prima cosa da usare è lo strumento Ritaglia . Ha diverse sovrapposizioni predefinite in modo da poter controllare le linee principali e il layout generale. Esegui lo strumento Ritaglia e dai un’occhiata al menu in alto per selezionare le sovrapposizioni.
Puoi anche scorrere tra di loro premendo il pulsante “O”. Per modificare l’allineamento all’interno di una singola sovrapposizione, premere Maiusc+O.

Il menu Sovrapposizioni ti offre strumenti eccellenti per migliorare le tue capacità di composizione. Puoi scegliere tra la regola dei terzi , la sezione aurea e la sovrapposizione del triangolo . Questi costituiscono una base su cui puoi costruire la tua composizione paesaggistica.
Un altro ottimo modo per correggere la composizione è lo strumento Warp . Seleziona l’intera immagine, vai su Modifica> Trasforma> Deformazione e trascina i bordi. Puoi anche selezionare una parte dell’immagine per deformarla. Ma in questo caso, lo abbiamo prima copiato su un altro livello.
A volte gli strumenti Trasforma producono una linea trasparente di un pixel sul bordo della selezione ed è difficile liberarsene. Nel caso di un livello copiato, questa linea sottile verrà riempita con il livello di sfondo.
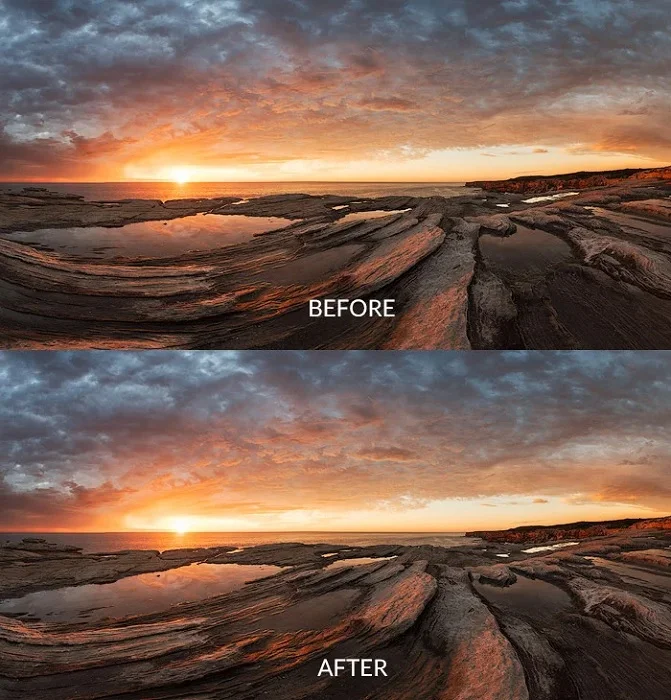
8. Come unire la panoramica con il bracketing
Le foto panoramiche possono essere sgradevoli quando hanno anche il bracketing. L’approccio tradizionale sarebbe quello di caricarli tutti in Photoshop, unire ogni coppia separatamente e solo allora unirli in una panoramica. Questo approccio offre il massimo controllo ma richiede più tempo.
Suggerisco di usare qualcosa di più semplice di quello. Apri tutte le immagini dei componenti panoramiche nel convertitore raw.
Seleziona la prima coppia di scatti tra parentesi, fai clic con il pulsante destro del mouse e Unisci a HDR. Photoshop e Lightroom fotoritocco fanno un buon lavoro unendo questi livelli.
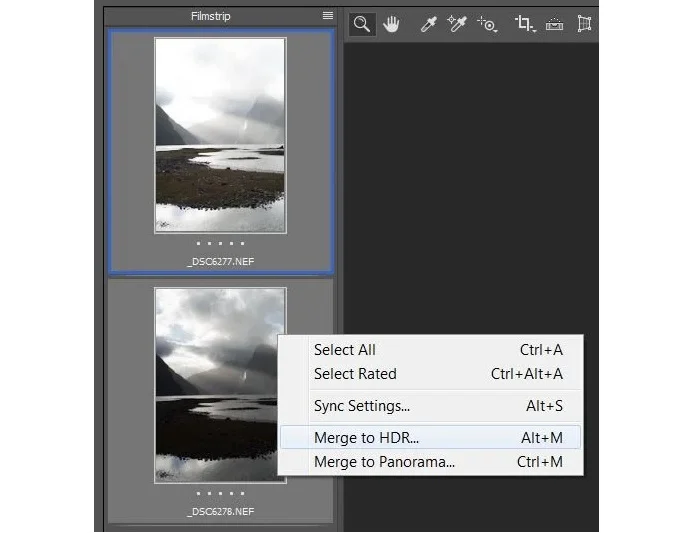
In genere, dovrai disabilitare il de-ghosting in quanto può causare problemi durante questo processo.
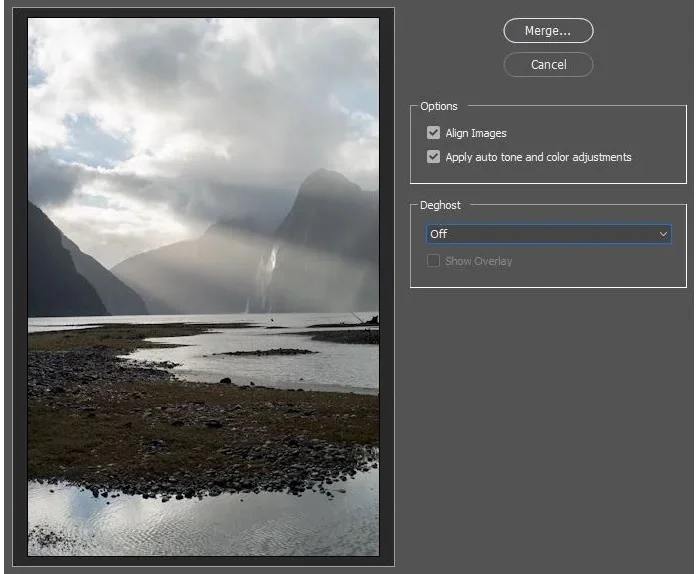
Sta a te abilitare o meno la casella di controllo per la modifica di base. Se è abilitato, l’algoritmo sposterà alcuni cursori per te all’interno della conversione grezza. Fare clic su OK e salvarlo come file DNG .
Ripeti per ogni coppia finché non hai tutte le miscele come file DNG. Deseleziona tutti i file RAW e seleziona invece tutti i file DNG. Fare clic con il pulsante destro del mouse > Unisci a Panoramica.
Se tutto va bene, otterrai la panoramica cucita. Prova diverse modalità per vedere quale ti piace di più. Puoi provare alcune opzioni per il confronto.
Infine, usa Boundary Warp per correggere le linee curve e i bordi.
Se non riesce a unire automaticamente il panorama, dovrai aprire tutti i file DNG in Photoshop e unirli lì. Puoi anche usare altri strumenti come Autopano.
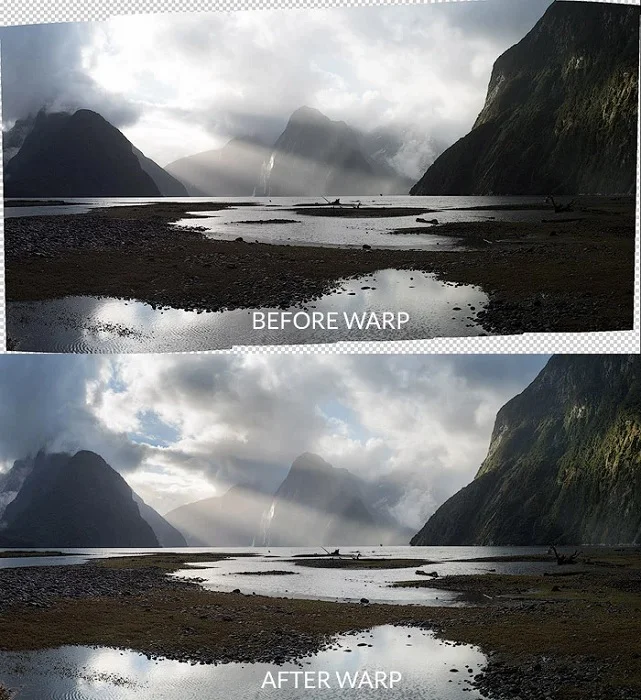
9. Rimuovere il riflesso lente
Il riflesso lente appare quando una fonte di luce attiva appare all’interno dell’inquadratura. Può anche apparire se la fonte di luce si trova sul bordo esterno della cornice. Influisce sui colori e sul contrasto e può essere una distrazione nella tua fotografia.
Qualsiasi obiettivo con rivestimento in vetro può produrre bagliori. Se utilizzi un obiettivo di qualità molto elevata, potresti riscontrare meno bagliori. Ma non c’è modo di evitarlo completamente. Ma puoi rimuoverlo quando modifichi le tue foto di paesaggi.
Il trucco migliore è scattare più foto quando scatti con la tua fotocamera. Crei uno scatto con il sole nella foto. Questo scatto può includere anche il bracketing.
Il secondo scatto è la stessa composizione con esattamente le stesse impostazioni. L’unica differenza è che copri la fonte di luce con qualcosa. Di solito uso il dito, ma può essere qualsiasi cosa tu abbia a disposizione.
Questo semplice metodo consente di risparmiare contrasto e colori e puoi facilmente fondere le esposizioni in un secondo momento durante la modifica.
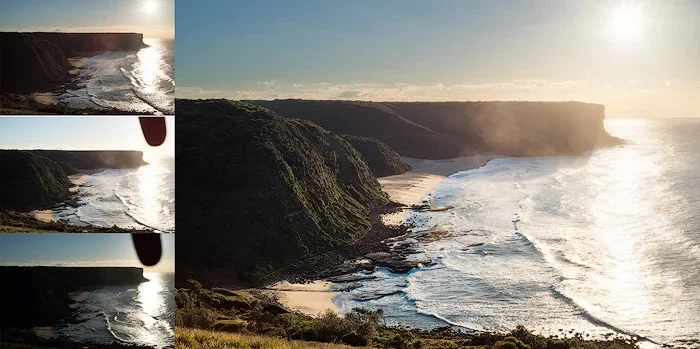
10. Unisci le esposizioni in HDR
Ok, quindi hai iniziato a fare il bracketing invece dei filtri graduati. Ma qual è il prossimo passo? Ora devi imparare come unire gli scatti in una nuova immagine HDR brillante (high dynamic range). Ci sono molti modi per farlo.
Durante la conversione RAW
Seleziona più esposizioni in Lightroom, fai clic su Unisci a HDR e divertiti. Ma fa attenzione. Questo processo non produce sempre i migliori risultati. E non funziona quando devi creare uno scatto HDR da una singola esposizione dopo averlo convertito due volte con valori diversi.
Utilizzo dello strumento di selezione rapida
Scegli lo strumento Selezione rapida dal pannello degli strumenti, quindi seleziona attentamente il cielo. Usa Alt+clic per deselezionare una parte della selezione o Maiusc+clic per aggiungerla. Minore è il raggio del cerchio, minore sarà la selezione. È meglio usare un raggio più piccolo per i dettagli più fini.
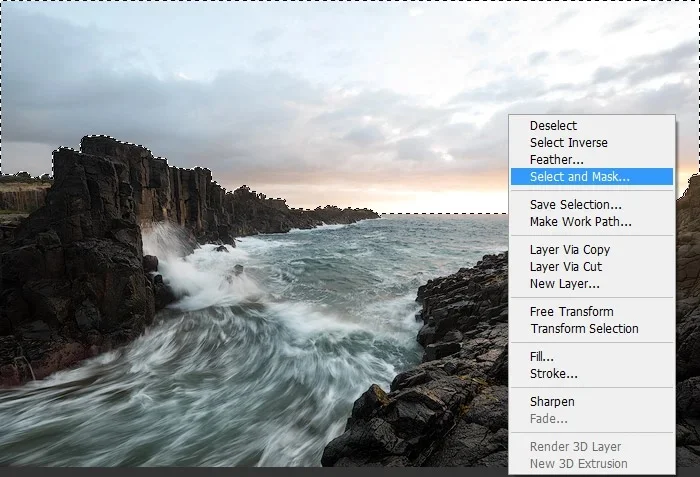
Dopo la selezione, fare clic con il tasto destro sulla foto. Scegli lo strumento Seleziona e maschera per perfezionare la selezione. I valori corretti qui sono un raggio di due pixel e una sfumatura di un pixel.
Usa il cursore Sposta bordo per spostare il bordo della selezione fuori dalla posizione corrente. Ho scoperto che circa il 20% di Shift Edge funziona meglio per la selezione del cielo.

HDR usando le maschere di luminosità
La è la tecnica più avanzata e moderna. Sono disponibili numerose implementazioni: TK Panel (Tony Kuyper), RayaPro (Jimmy McIntyre) e ArcPanel (Anton Averin). Preferisco il pannello TK, ma l’idea generale è la stessa in tutti loro.
Devi selezionare la zona che copre la maggior parte del cielo. In genere, è sufficiente fare clic su diverse zone per trovare quella giusta.
Quindi devi risolverlo usando la regolazione Livelli per escludere qualsiasi cosa dal primo piano. Quindi applicalo allo strato più scuro.

11. Non aumentare la saturazione
Questo consiglio sulla saturazione è il mio preferito. Anche molti fotografi professionisti hanno problemi con esso. La tua immagine dovrebbe assomigliare a una fotografia, non al dipinto di un bambino! Il modo migliore per evitarlo è mantenere basse le impostazioni di saturazione.
Usa il cursore Vividezza se hai bisogno di far risaltare i colori. Saturazione attira i colori più forti rendendoli ancora più forti, mentre Vividezza regola più colori secondari. In questo modo, otterrai più toni e mezzitoni senza l’effetto strabiliante.
Questo perché la saturazione aumenta naturalmente quando si aumenta il contrasto. Più modifichi il contrasto in diverse parti dell’immagine, più colore ottieni. Spesso desatura parti dell’immagine per accentuare lo spettatore su un colore primario.
Ad esempio, hai un’alba luminosa con nuvole rosse. Ridurrei la luminanza dei toni del blu. Questa azione aumenta naturalmente la saturazione, quindi andrei a desaturare i toni blu nella scheda HSL. In questo modo, il blu aiuta il rosso a scoppiare, aumentando i toni caldi dell’alba.
Se il blu fosse altrettanto forte, sembrerebbe innaturale. E lo spettatore non saprebbe se sto cercando di enfatizzare l’alba o quanto sia blu il cielo.
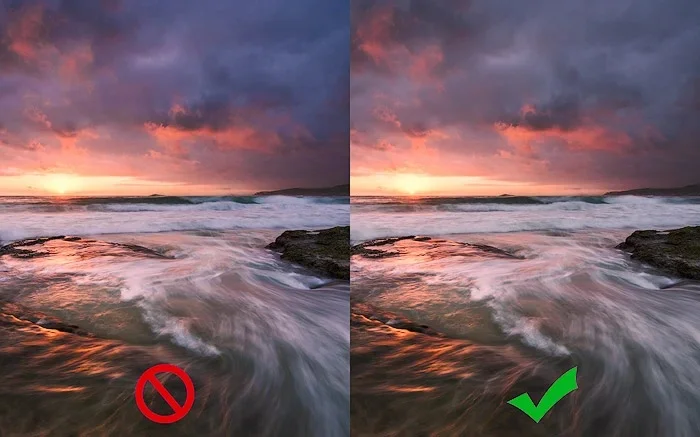
Conclusione
La fotografia di paesaggio è parte integrante della moderna fotografia digitale . Mette più potere nelle mani del fotografo. E il fotoritocco consente loro di esprimersi più liberamente nelle loro opere d’arte.
C’è una cosa come andare troppo lontano. Ma ognuno ha opinioni diverse su quanto sia troppo. La cosa principale è che modifichi bene la tua fotografia di paesaggio.
Ti abbiamo fornito alcuni dei migliori consigli su come modificare le foto di paesaggi. Ora puoi sostituire i cieli e creare immagini HDR che impressioneranno chiunque. Prenditi il tempo per imparare i passaggi e presto diventerai un maestro della fotografia di paesaggio.